Foodsharing-Webseite Handbuch: Unterschied zwischen den Versionen
Keine Bearbeitungszusammenfassung |
Link zu Webseitenaktualisierungen ergänzt |
||
| (8 dazwischenliegende Versionen von 2 Benutzern werden nicht angezeigt) | |||
| Zeile 1: | Zeile 1: | ||
{{SEITENTITEL: foodsharing-Webseite Handbuch}} | |||
== Aufbau der foodsharing.de Webseite == | |||
<u>''[[Wiki-Artikel-Typ]]: 2 (Info-Artikel)''</u> | |||
'''Achtung: Inhalt nicht aktuell''' | |||
Diese Version des Handbuchs ist aus dem Jahr 2020. Seit dem gab es zahlreiche [https://foodsharing.de/content?sub=releaseNotes Überarbeitungen der Webseite], es wurden neue Funktionen eingebaut und das Design hat sich stark verändert. Einige Funktionen werden nun direkt auf der Plattform über ein kleines "i" angezeigt. In unregelmäßigen Abständen gibt es auch auch infoveranstaltungen über die Webseitenfunktionen die im Europaforum als [https://foodsharing.de/region?bid=741&sub=events Termin] eingestellt werden. | |||
Solltest du interesse daran haben, das Handbuch zu aktualisieren, melde dich gerne bei wiki@foodsharing.network. | |||
== Aufbau der foodsharing.de-Webseite == | |||
<br> | <br> | ||
[[Datei:Aufbau der Webseite.jpg|none|upright=3.0|rahmenlos|links]] | [[Datei:Aufbau der Webseite.jpg|none|upright=3.0|rahmenlos|links]] | ||
| Zeile 7: | Zeile 17: | ||
<br> | <br> | ||
Unten ist die Startseite, das Dashboard, abgebildet, die sich als erstes nach dem Einloggen öffnet. Im Folgenden werden alle Funktionen der foodsharing Seite detailliert erklärt | Unten ist die Startseite, das Dashboard, abgebildet, die sich als erstes nach dem Einloggen öffnet. Im Folgenden werden alle Funktionen der foodsharing-Seite detailliert erklärt ''für die Benutzung eines Browsers auf einem PC''. Derzeit ist die Seite im vollen Umfang nur über den PC nutzbar. Im Anschluss gehe ich noch auf die mobile Version ein, also wenn ihr auf eurem Tablet / Handy über einen Browser foodsharing.de aufruft, und gebe einen kurzen Einblick in die App, die man sich über den App Store holen kann. | ||
=== <span style="color: #FF0000;">1</span> Startseite / Dashboard === | === <span style="color: #FF0000;">1</span> Startseite / Dashboard === | ||
Mit einem Klick auf foodsharing ganz oben links kommst du immer wieder zur oben dargestellten Startseite / Dashboard zurück. Hier sind alle wichtigen und für dich relevanten Informationen zusammengefasst z.B. in deiner Nähe angebotene '''Essenskörbe''', anstehende '''Veranstaltungen''' (auch Events oder Termine genannt) in deinen Bezirken, deine nächsten '''Abholtermine''', deine '''Betriebe''' (du holst Lebensmittel ab bei) | Mit einem Klick auf foodsharing ganz oben links kommst du immer wieder zur oben dargestellten Startseite / Dashboard zurück. Hier sind alle wichtigen und für dich relevanten Informationen zusammengefasst, z.B. in deiner Nähe angebotene '''Essenskörbe''', anstehende '''Veranstaltungen''' (auch Events oder Termine genannt) in deinen Bezirken, deine nächsten '''Abholtermine''', deine '''Betriebe''' (du holst Lebensmittel ab bei ...) etc. | ||
<br> | <br> | ||
| Zeile 17: | Zeile 27: | ||
Hier siehst du alle Bezirke aufgelistet in denen du in Betrieben eingeschrieben bist oder auch warst oder dich manuell eingetragen hast. Ausgeklappt findest du zu jedem Bezirk folgendes: | Hier siehst du alle Bezirke aufgelistet, in denen du in Betrieben eingeschrieben bist oder auch warst oder dich manuell eingetragen hast. Ausgeklappt findest du zu jedem Bezirk folgendes: | ||
[[Datei:3 Dropdown.jpg|left|gerahmt|upright=3.0]] | [[Datei:3 Dropdown.jpg|left|gerahmt|upright=3.0]] | ||
; Forum | ; Forum | ||
Hier siehst du wer die Botschaftenden des ausgewählten Bezirkes sind | Hier siehst du, wer die Botschaftenden des ausgewählten Bezirkes sind. Wichtige Themen werden hier diskutiert, und es werden Aufrufe gestartet, wenn irgendwo dringend Hilfe gebraucht wird. Bringe auch gerne selbst Themen ein, wenn du Fragen oder Anregungen hast. Wir pflegen im Forum einen höflichen, offenen Austausch. | ||
;Fairteiler | ;Fairteiler | ||
| Zeile 28: | Zeile 38: | ||
;Mitglieder | ;Mitglieder | ||
Hier sind alle Foodsaver des Bezirkes aufgelistet und man kann auch nach ihnen suchen. | Hier sind alle Foodsaver des Bezirkes aufgelistet, und man kann auch nach ihnen suchen. | ||
;Termine | ;Termine | ||
| Zeile 34: | Zeile 44: | ||
;Betriebe | ;Betriebe | ||
Hier bekommst du alle Betriebe die bereits angesprochen wurden, bzw. bei denen jemand dabei ist sie anzusprechen, angezeigt. Der farbige Punkt gibt einen Hinweis darauf, wie der aktuelle Status ist. Rot –> will nicht kooperieren, schwarz –> unklar, blau –> wirft nichts weg, grau –> es besteht noch kein Kontakt und grün –> in Kooperation. | Hier bekommst du alle Betriebe, die bereits angesprochen wurden, bzw. bei denen jemand dabei ist, sie anzusprechen, angezeigt. Der farbige Punkt gibt einen Hinweis darauf, wie der aktuelle Status ist. Rot –> will nicht kooperieren, schwarz –> unklar, blau –> wirft nichts weg, grau –> es besteht noch kein Kontakt und grün –> in Kooperation. Bei einem grünen Punkt wird also gerade aktiv abgeholt. Wenn du auf einen Betrieb klickst, kommst du zur Übersichtskarte und siehst, ob noch Helfer*innen gesucht werden. | ||
Bei einem grünen Punkt wird also gerade aktiv abgeholt. Wenn du auf einen Betrieb klickst, kommst du zur Übersichtskarte und siehst, ob noch Helfer*innen gesucht werden. | |||
;Arbeitsgruppen | ;Arbeitsgruppen | ||
| Zeile 44: | Zeile 53: | ||
<br> | <br> | ||
Über ''' | Über '''+ einen Bezirk hinzufügen''', ganz unten, kannst du manuell einem Bezirk beitreten. Dazu musst du z.B.: Europa → Deutschland → Berlin → Friedrichshain-Kreuzberg → Friedrichshain nacheinander auswählen. | ||
<br> | <br> | ||
'''Hinweis''': Du kannst Bezirke auch wieder verlassen und erhältst damit z.B. keine Einladungen für Veranstaltungen mehr von diesem Bezirk. | '''Hinweis''': Du kannst Bezirke auch wieder verlassen und erhältst damit z.B. keine Einladungen für Veranstaltungen mehr von diesem Bezirk. | ||
Im Forum des Bezirkes gibt es ganz unten links die Funktion Verlassen, anklicken und bestätigen. Um den Überblick zu behalten, ist es besser nur in den Bezirken zu sein, in denen du regelmäßig rettest und du dich tatsächlich für Forumsposts und Veranstaltungen interessiert - das ist oft nur der Stammbezirk (dein Wohnortbezirk). | Im Forum des Bezirkes gibt es ganz unten links die Funktion "Verlassen", die kannst du anklicken und dann bestätigen. Um den Überblick zu behalten, ist es besser, nur in den Bezirken zu sein, in denen du regelmäßig rettest und wo du dich tatsächlich für Forumsposts und Veranstaltungen interessiert - das ist oft nur der Stammbezirk (normalerweise dein Wohnortbezirk). | ||
<br><br> | <br><br> | ||
=== <span style="color: #FF0000;">3</span> Gruppen === | === <span style="color: #FF0000;">3</span> Gruppen === | ||
Es gibt bei foodsharing viele verschiedene Arbeitsgruppen, in denen du dich engagieren und austauschen kannst. Dies ist eine schöne Möglichkeit, | Es gibt bei foodsharing viele verschiedene Arbeitsgruppen, in denen du dich engagieren und austauschen kannst. Dies ist eine schöne Möglichkeit, über das Retten hinaus andere Foodsaver kennenzulernen und die Strukturen, die hinter der Community stehen, besser zu verstehen. Du kannst dich hier sowohl lokal als auch regional oder sogar international einbringen.<br> | ||
Die Möglichkeiten sind beinahe grenzenlos, die vollständige Liste der AGs auch. Wir listen euch hier ein paar interessante Gruppen auf: | |||
Wir listen euch hier ein paar interessante Gruppen auf: | |||
;Beta-Testen | ;Beta-Testen | ||
| Zeile 61: | Zeile 69: | ||
;Foodsharing-Festival 20XX | ;Foodsharing-Festival 20XX | ||
Jedes Jahr gibt es ein großes Fest von foodsharing, doch wie bei allen großen Aktionen steckt viel Arbeit drin und man braucht viele helfende Hände. | Jedes Jahr gibt es ein großes Fest von foodsharing, doch wie bei allen großen Aktionen steckt viel Arbeit drin, und man braucht viele helfende Hände. | ||
;IT Programmierung | ;IT Programmierung | ||
| Zeile 73: | Zeile 81: | ||
;Wissenschaft und Forschung | ;Wissenschaft und Forschung | ||
Diese AG befasst sich aus interdisziplinär wissenschaftlicher Perspektive allgemein mit dem Problem der Lebensmittelverschwendung und der Bewertung von Strategien diese zu verringern sowie mit der Erforschung von foodsharing im Speziellen. | Diese AG befasst sich aus interdisziplinär wissenschaftlicher Perspektive allgemein mit dem Problem der Lebensmittelverschwendung und der Bewertung von Strategien, diese zu verringern, sowie mit der Erforschung von foodsharing im Speziellen. | ||
;International | ;International | ||
| Zeile 82: | Zeile 90: | ||
;Lastenrad | ;Lastenrad | ||
Wie baue ich mir selbst ein Lastenrad, pflege es und kann es für | Wie baue ich mir selbst ein Lastenrad, pflege es und kann es für foodsharing verwenden? Diese Fragen sollen in der Lastenrad-Gruppe geklärt werden. Schaut rein! | ||
=== <span style="color: #FF0000;">4</span> Betriebe === | === <span style="color: #FF0000;">4</span> Betriebe === | ||
<br> | <br> | ||
Unter diesem Button findest du alle deine Betriebe in denen du eingetragen bist. Wenn du auf einen dieser Betriebe klickst, kommst du zur Betriebsseite. Diese kann nur von Teammitgliedern gesehen werden und sieht so aus: <br> | Unter diesem Button findest du alle deine Betriebe, in denen du eingetragen bist. Wenn du auf einen dieser Betriebe klickst, kommst du zur Betriebsseite. Diese kann nur von Teammitgliedern gesehen werden und sieht so aus: <br> | ||
[[Datei:5 Betriebe Uebersicht.jpg|upright=3.0|rahmenlos|zentriert|Betriebe Uebersicht]] | [[Datei:5 Betriebe Uebersicht.jpg|upright=3.0|rahmenlos|zentriert|Betriebe Uebersicht]] | ||
<br> | <br> | ||
Oben | Oben links kannst du '''Nachrichten ans Team''' schreiben. Diese Nachrichten erscheinen in dem Chat-Fenster, das du auch von Persönlichen Nachrichten ('''PNs''') kennst. Unter '''mich hier austragen''' kannst du das Team verlassen und hast damit keinen Zugriff mehr auf den Betrieb, kannst also auch nicht mehr dort abholen. | ||
[[Datei:6 Betriebe Teamliste.jpg|rahmenlos|links|Betriebe Teamliste]] | [[Datei:6 Betriebe Teamliste.jpg|rahmenlos|links|Betriebe Teamliste]] | ||
In der '''Teamliste''' (links) siehst du alle Foodsaver*innen des Teams mit der jeweiligen Anzahl ihrer Abholungen. Außerdem steht immer die angegebene Handynummer darunter, um sich bei Notfällen möglichst schnell erreichen zu können. | In der '''Teamliste''' (links) siehst du alle Foodsaver*innen des Teams mit der jeweiligen Anzahl ihrer Abholungen. Außerdem steht immer die angegebene Handynummer darunter, um sich bei Notfällen möglichst schnell erreichen zu können.<br> | ||
Der '''farbige Rahmen''' um die Profilbilder der Teammitglieder zeigt an welche Quizze bereits bestanden wurden. Braun heißt Foodsaver Quiz. Grün | Der '''farbige Rahmen''' um die Profilbilder der Teammitglieder zeigt an, welche Quizze bereits bestanden wurden. Braun heißt Foodsaver-Quiz. Grün - es wurde das Betriebsverantwortlichen-Quiz bestanden; und gelb steht für das Botschafter-Quiz. Der Rahmen sagt nichts darüber aus, ob die Tätigkeit z.B. als Botschafter aktuell ausgeführt wird.<br> | ||
Die '''Betriebsverantwortlichen''' haben in der Teamliste einen beigen Hintergrund, sind aber auch nochmal ganz unten links unter | Die '''Betriebsverantwortlichen''' haben in der Teamliste einen beigen Hintergrund, sind aber auch nochmal ganz unten links unter "Verantwortliche Foodsaver" zu finden. <br> | ||
In der mittleren Spalte, | In der mittleren Spalte, der '''Pinnwand''', werden dir alle wichtigen Beiträge in zeitlicher Reihenfolge angezeigt, der neueste ist ganz oben. Nutze die Pinnwand nur für wichtige Infos, die nicht im Chat untergehen dürfen. Wenn du dich aus Terminen austrägst, weil du z.B. krank geworden bist, dann kommuniziere das lieber über den Chat. Es wird sonst unübersichtlich. Foodsaver die gerade erst ins Team aufgenommen worden sind, erscheinen auf der Pinnwand in einem beigen Balken. <br> | ||
Foodsaver die gerade erst ins Team aufgenommen worden sind, erscheinen auf der Pinnwand in einem beigen Balken. <br> | |||
Auf der rechten Seite findest du alle wichtigen Abholinformationen zu dem jeweiligen Betrieb in den Besonderheiten, auch '''Betriebsbeschreibung''' genannt. Wann, wo, was wird abgeholt? Welche Behälter brauche ich? | Auf der rechten Seite findest du alle wichtigen Abholinformationen zu dem jeweiligen Betrieb in den Besonderheiten, auch '''Betriebsbeschreibung''' genannt. Wann, wo, was wird abgeholt? Welche Behälter brauche ich? Wie oft darf ich mich überhaupt eintragen? etc. Sollte dir dennoch etwas unklar sein, frage einfach bei deiner*m Betriebsverantwortlichen nach. Diese helfen dir immer gerne weiter. <br> | ||
[[Datei:7 Betriebe Slots.jpg|rechts|Betriebe Slots]] | [[Datei:7 Betriebe Slots.jpg|rechts|Betriebe Slots]] | ||
Etwas weiter unten auf der rechten Seite findest du die nächsten '''Abholtermine'''. Hier kannst du dich für Abholungen eintragen. Je nachdem wie viel ein Betrieb abzugeben hat, gibt es unterschiedlich viele Slots. An einem Termin, an dem du sicher Zeit hast, klickst du auf das '''Feld mit dem Fragezeichen''' ('''Slot'''). Dann wirst du erneut gefragt, ob du dich verbindlich eintragen willst. | Etwas weiter unten auf der rechten Seite findest du die nächsten '''Abholtermine'''. Hier kannst du dich für Abholungen eintragen. Je nachdem, wie viel ein Betrieb abzugeben hat, gibt es unterschiedlich viele Slots.<br> | ||
Jetzt ist dein*e Betriebsverantwortliche*r an der Reihe dich zu bestätigen. Das kann durchaus mal einen Tag dauern. Nicht jede*r ist jeden Tag online. Unbestätigt siehst du eine '''rote Uhr''' auf dem Bild. | An einem Termin, an dem du ganz sicher Zeit hast, klickst du auf das '''Feld mit dem Fragezeichen''' ('''Slot'''). Dann wirst du erneut gefragt, ob du dich verbindlich eintragen willst. | ||
Wenn du dich eingetragen hast, sehen das auch alle anderen und der Termin kann dir nicht mehr streitig gemacht werden. Wenn du das '''Häkchen''' an deinem Bild siehst, bist du bestätigt. | Jetzt ist dein*e Betriebsverantwortliche*r an der Reihe, dich zu bestätigen. Das kann durchaus mal einen Tag dauern. Nicht jede*r ist jeden Tag online. Unbestätigt siehst du eine '''rote Uhr''' auf dem Bild. | ||
Wenn du dich eingetragen hast, sehen das auch alle anderen, und der Termin kann dir nicht mehr streitig gemacht werden. Wenn du das '''Häkchen''' an deinem Bild siehst, bist du bestätigt. | |||
Es kann auch passieren, dass du mal nicht bestätigt wirst, bevor die Abholung stattfinden soll. In diesem Fall gehst du trotzdem wie gewohnt zur Abholung. <br> | Es kann auch passieren, dass du mal nicht bestätigt wirst, bevor die Abholung stattfinden soll. In diesem Fall gehst du trotzdem wie gewohnt zur Abholung. <br> | ||
'''Hinweis''': Solltest du weniger als '''24h''' vor der Abholung absagen, kümmere dich bitte unbedingt | '''Hinweis''': Solltest du weniger als '''24h''' vor der Abholung absagen, kümmere dich bitte unbedingt selbständig um Ersatz. Die Teamnachricht allein reicht dann nicht mehr aus! Du solltest dann die Teamliste durchtelefonieren, damit du sichergehen kannst, dass jemand an deiner Stelle abholt. Häufiges kurzfristiges Austragen sollte unbedingt vermieden werden und kann auch zu einer Verwarnung führen (Regelverletzung). <br> | ||
''In manchen Betrieben muss man sich immer um Ersatz kümmern, egal wie zeitig man sich ausgetragen hat, bitte auf die Betriebsbeschreibung achten.'' | ''In manchen Betrieben muss man sich immer um Ersatz kümmern, egal wie zeitig man sich ausgetragen hat, bitte auf die Betriebsbeschreibung achten.'' | ||
<br> | <br> | ||
| Zeile 122: | Zeile 129: | ||
<br> | <br> | ||
Wenn du über die Funktion 5 nun auf '''Essenskorb anlegen''' geklickt hast, öffnet sich dieses Fenster. Hier kannst du genaue | Wenn du über die Funktion 5 nun auf '''Essenskorb anlegen''' geklickt hast, öffnet sich dieses Fenster. Hier kannst du eine genaue Beschreibung deines Essenskorbs angeben. Biete eventuell an, dass nur einzelne Dinge davon abholbar sind. Schreibe möglichst genau, wann du Zeit hast, wie du gerne kontaktiert werden möchtest, und gib an, wo in etwa abgeholt werden soll. Die Markierung auf der Karte entspricht immer deiner Anschrift. Wenn das nicht der Abholort ist, schreibe das im Essenskorb auf jeden Fall als Hinweis dazu. <br> | ||
Wenn alles abgeholt wurde, lösche den Essenskorb auch bitte wieder! Dazu einfach dieselbe Funktion anklicken, den Essenskorb auswählen und löschen. <br> | Wenn alles abgeholt wurde, lösche den Essenskorb auch bitte wieder! Dazu einfach dieselbe Funktion anklicken, den Essenskorb auswählen und löschen. <br> | ||
'''Hinweis''': Nicht alles darf im Essenskorb angeboten werden. Bitte nur Verzehrbares anbieten und keine Lebensmittel | '''Hinweis''': Nicht alles darf im Essenskorb angeboten werden. Bitte nur Verzehrbares anbieten und keine Lebensmittel nach deren [[Mindesthaltbarkeitsdatum_und_Verbrauchsdatum#Verbrauchsdatum|Verbrauchsdatum]], abgelaufenes [[Mindesthaltbarkeitsdatum_und_Verbrauchsdatum|Mindesthaltbarkeitsdatum (MHD)]] ist erlaubt. Wenn es bereits Veränderungen am Lebensmittel gibt, solltest du diese mitangeben, z.B.: "ist nicht mehr richtig knackig". <br> | ||
=== <span style="color: #FF0000;">6</span> Übersichtskarten === | === <span style="color: #FF0000;">6</span> Übersichtskarten === | ||
Auf dieser Karte kannst du dir in unterschiedlichen Konstellationen '''Essenskörbe''', '''Betriebe''' | Auf dieser Karte kannst du dir in unterschiedlichen Konstellationen '''Essenskörbe''', '''Betriebe''' und '''Fairteiler''' ansehen. Über diese Karte findest du gezielt Betriebe, die noch Foodsaver suchen, kannst dir aber auch anzeigen lassen, wo schon Kooperationen bestehen und wo noch nicht. <br> | ||
[[Datei:9 Karte.jpg|gerahmt|upright=3.0|zentriert|Karte]] | [[Datei:9 Karte.jpg|gerahmt|upright=3.0|zentriert|Karte]] | ||
<br> | <br> | ||
Durch das Klicken auf das '''Betriebssymbol''' ( | Durch das Klicken auf das '''Betriebssymbol'''(braunes Einkaufswagen-Symbol) wird dir die Infotafel zu den jeweiligen Betrieb angezeigt. Hier kannst du sehen, ob es eine Kooperation gibt, und wenn ja, in welchem Stadium diese ist (farbiger Punkt). Wenn noch keine Kooperation bestehen sollte, darfst du nicht einfach hingehen und nachfragen, das ist Aufgabe von Betriebsverantwortlichen und nur in Absprache mit den jeweiligen Botschaftenden möglich. | ||
Auf der Infotafel wird dir angezeigt, wer für die Kooperation zuständig ist, die Betriebsverantwortlichen. Meistens gibt es eine kleine Beschreibung und es ist angegeben, ob noch Helfer*innen gesucht werden oder nicht. Werden noch Helfer*innen gesucht, kannst du dich über den '''grünen Balken''' unten bewerben. | Auf der Infotafel wird dir angezeigt, wer für die Kooperation zuständig ist, die Betriebsverantwortlichen. Meistens gibt es eine kleine Beschreibung, und es ist angegeben, ob noch Helfer*innen gesucht werden oder nicht. Werden noch Helfer*innen gesucht, dann kannst du dich über den '''grünen Balken''' unten bewerben. | ||
Des Weiteren werden dir hier '''Fairteiler''' angezeigt. Fairteiler sind öffentliche Plätze, an denen du gerettete Lebensmittel abgeben und abholen kannst. Oft sind es Kühlschränke, die von der Community gepflegt werden. Fairteiler sind ein wichtiger Bestandteil von foodsharing und wünschen sich tägliche Pflege, vielleicht kannst du eine Abholung mit Fairteiler Pflege kombinieren? | Des Weiteren werden dir hier '''Fairteiler''' angezeigt. Fairteiler sind öffentliche Plätze, an denen du gerettete Lebensmittel abgeben und abholen kannst. Oft sind es Kühlschränke, die von der Community gepflegt werden. Fairteiler sind ein wichtiger Bestandteil von foodsharing und wünschen sich tägliche Pflege, vielleicht kannst du eine Abholung mit Fairteiler Pflege kombinieren? | ||
| Zeile 154: | Zeile 161: | ||
=== <span style="color: #FF0000;">9</span> Aktion === | === <span style="color: #FF0000;">9</span> Aktion === | ||
Hier werden aktuelle Aktionen und Kampagnen aufgelistet, aber auch Vorträge und Neuigkeiten zum | Hier werden aktuelle Aktionen und Kampagnen aufgelistet, aber auch Vorträge und Neuigkeiten zum foodsharing-Festival. | ||
<br> | <br> | ||
=== <span style="color: #FF0000;">10</span> Infos === | === <span style="color: #FF0000;">10</span> Infos === | ||
Unter dieser Funktion bekommst du alle wichtigen Information rund um foodsharing. Hier ist auch das berühmte '''Wiki''' verlinkt | Unter dieser Funktion bekommst du alle wichtigen Information rund um foodsharing. Hier ist auch das berühmte '''Wiki''' verlinkt: deine erste Anlaufstelle bei Fragen. | ||
=== <span style="color: #FF0000;">11</span> Kontakt === | === <span style="color: #FF0000;">11</span> Kontakt === | ||
Das hier angegebene Postfach dient hauptsächlich Botschaftenden für Nachrichten, die an den gesamten Bezirk gesendet wurden. Die Kommunikation innerhalb foodsharing läuft über persönliche Nachrichten und Foren. | Das hier angegebene Postfach dient hauptsächlich Botschaftenden für Nachrichten, die an den gesamten Bezirk gesendet wurden. Die Kommunikation innerhalb von foodsharing läuft über persönliche Nachrichten und Foren. | ||
<br> | <br> | ||
| Zeile 173: | Zeile 180: | ||
=== <span style="color: #FF0000;">13</span> Die Glocke === | === <span style="color: #FF0000;">13</span> Die Glocke === | ||
Hier landen alle Benachrichtigungen über neue Pinnwandeinträge in deinen Betrieben und auch neue eingetragene Betriebe | Hier landen alle Benachrichtigungen über neue Pinnwandeinträge in deinen Betrieben und auch neue eingetragene Betriebe usw. Betriebsverantwortliche und Botschaftende bekommen hierüber Benachrichtigungen, wenn sie Abholungen bestätigen sollen, jemand neues ins Team möchte etc. | ||
<br> | <br> | ||
| Zeile 184: | Zeile 191: | ||
<br> | <br> | ||
Du siehst in welchen Bezirken die Person unterwegs ist, wie viel sie schon gerettet hat, kannst '''Nachrichten schreiben''' und Regelverletzungen der Person melden. Wie und wann du Regelverletzungen meldest, findest du hier noch einmal genauer: | Du siehst, in welchen Bezirken die Person unterwegs ist, wie viel sie schon gerettet hat, kannst '''Nachrichten schreiben''' und Regelverletzungen der Person melden. Wie und wann du Regelverletzungen meldest, findest du hier noch einmal genauer: | ||
https://wiki.foodsharing.de/Regelverletzungen | https://wiki.foodsharing.de/Regelverletzungen | ||
Du kannst auch '''Vertrauensbananen''' verschenken. Das ist eine Möglichkeit, sich bei engagierten Foodsavern zu bedanken oder sie zu loben. Einfach oben rechts auf die Banane klicken und einen kurzen Text verfassen. | Du kannst auch '''Vertrauensbananen''' verschenken. Das ist eine Möglichkeit, sich bei engagierten Foodsavern zu bedanken oder sie zu loben. Einfach oben rechts auf die Banane klicken und einen kurzen Text verfassen. | ||
'''Ganz wichtig''': der Text von einmal vergebenen Bananen kann nicht geändert werden und Bananen können auch nicht wieder gelöscht werden. | '''Ganz wichtig''': der Text von einmal vergebenen Bananen kann nicht geändert werden, und Bananen können auch nicht wieder gelöscht werden. | ||
Unter '''Deine Daten / Einstellungen''' kannst du deine personenbezogenen Daten (Adresse, Telefonnummer, etc.) verändern oder ein neues Profilbild hochladen. Außerdem kannst du einstellen, welche Benachrichtigungen du per E-Mail erhalten möchtest oder nicht. Natürlich kannst du hier auch deinen Account löschen. | Unter '''Deine Daten / Einstellungen''' kannst du deine personenbezogenen Daten (Adresse, Telefonnummer, etc.) verändern oder ein neues Profilbild hochladen. Außerdem kannst du einstellen, welche Benachrichtigungen du per E-Mail erhalten möchtest oder nicht. Natürlich kannst du hier auch deinen Account löschen. | ||
Derzeit ist es dir '''nicht''' möglich den Stammbezirk zu ändern. Wenn du in einen anderen Bezirk umziehst, bitte | Derzeit ist es dir '''nicht''' möglich den Stammbezirk zu ändern. Wenn du in einen anderen Bezirk umziehst, bitte deine Botschaftenden darum, den Stammbezirk anzupassen. | ||
<br> | <br> | ||
[[Datei:11 Profil Schlafmuetze.jpg|links|rahmenlos]] | [[Datei:11 Profil Schlafmuetze.jpg|links|rahmenlos]] | ||
<br> | <br> | ||
Eine wichtige Funktion ist die '''Schlafmütze'''. Eine Schlafmütze setzt du dir auf, wenn du im Urlaub bist oder anderweitig länger verhindert bist abzuholen. Du machst damit kenntlich, dass du nicht abholen kannst bzw. zurzeit nur schwer erreichbar bist. Wenn du dir eine Schlafmütze aufsetzt, ändert das nur dein Profilbild, es werden keine eingetragenen Abholungen gelöscht. Für diese solltest du dich vorher austragen! Empfehlenswert ist auch in deinem Status zu posten, warum du zurzeit nicht aktiv sein kannst. | Eine wichtige Funktion ist die '''Schlafmütze'''. Eine Schlafmütze setzt du dir auf, wenn du im Urlaub bist oder anderweitig länger verhindert bist, abzuholen. Du machst damit kenntlich, dass du nicht abholen kannst bzw. zurzeit nur schwer erreichbar bist. Wenn du dir eine Schlafmütze aufsetzt, ändert das nur dein Profilbild, es werden keine eingetragenen Abholungen gelöscht. Für diese solltest du dich vorher austragen! Empfehlenswert ist auch, in deinem Status zu posten, warum du zurzeit nicht aktiv sein kannst. | ||
<br> | <br> | ||
'''Hinweis''': Schlafmützen auf unbestimmte Zeit sind sehr ungern gesehen. Betriebsverantwortliche wissen dann einfach nicht, wann sie wieder mit dir rechnen können. Daher nur nutzen, wenn der Zeitraum tatsächlich unbekannt und länger ist. | '''Hinweis''': Schlafmützen auf unbestimmte Zeit sind sehr ungern gesehen. Betriebsverantwortliche wissen dann einfach nicht, wann sie wieder mit dir rechnen können. Daher nur nutzen, wenn der Zeitraum tatsächlich unbekannt und länger ist. | ||
| Zeile 206: | Zeile 213: | ||
<br><br><br><br> | <br><br><br><br> | ||
Auf der Grafik links ist das Dashboard abgebildet, das sich als erstes nach dem Einloggen öffnet. Du siehst die gleichen Bestandteile wie bei der Website über PC: '''Termine, Updates, nächste Abholtermine, Bezirke, Gruppen, Essenskörbe, Betriebe''', sie sind nur anders angeordnet. | Auf der Grafik links ist das Dashboard abgebildet, das sich als erstes nach dem Einloggen öffnet. Du siehst die gleichen Bestandteile wie bei der Website über PC: '''Termine, Updates, nächste Abholtermine, Bezirke, Gruppen, Essenskörbe, Betriebe''', sie sind nur anders angeordnet. | ||
Die Anordnung variiert je nachdem wie du das mobile Gerät in der Hand hältst (Hochformat / Querformat). | Die Anordnung variiert je nachdem, wie du das mobile Gerät in der Hand hältst (Hochformat / Querformat). | ||
<br><br><br><br><br><br><br><br><br><br><br> | <br><br><br><br><br><br><br><br><br><br><br> | ||
[[Datei:13 Handyansicht Betrieb.jpg|rahmenlos|rechts|Handyansicht Betrieb]] | [[Datei:13 Handyansicht Betrieb.jpg|rahmenlos|rechts|Handyansicht Betrieb]] | ||
<br><br><br><br><br><br> | <br><br><br><br><br><br> | ||
Auf der Grafik rechts sieht man die Betriebsansicht und hier stehen auch alle Funktionen zur Verfügung wie auf der Website über PC. Du kannst dich in Slots eintragen oder austragen, an die Pinnwand posten die Betriebsbeschreibung lesen oder die Teammitglieder einsehen. | Auf der Grafik rechts sieht man die Betriebsansicht, und hier stehen auch alle Funktionen zur Verfügung wie auf der Website über PC. Du kannst dich in Slots eintragen oder austragen, an die Pinnwand posten, die Betriebsbeschreibung lesen oder die Teammitglieder einsehen. | ||
<br> | <br> | ||
Es ist Geduld gefragt, wenn du zu den Slots kommen möchtest, du musst erst die Pinnwand und die Mitgliederliste runter scrollen. Also nicht aufgeben beim Scrollen. | Es ist Geduld gefragt, wenn du zu den Slots kommen möchtest, du musst erst die Pinnwand und die Mitgliederliste runter scrollen. Also nicht aufgeben beim Scrollen. | ||
| Zeile 218: | Zeile 225: | ||
# Wenn der Foodsaver in einem Slot eingetragen ist oder etwas auf die Pinnwand gepostet hat, kannst du dort auf das Bild klicken und wirst dort wie auf dem PC weitergeleitet.<br> | # Wenn der Foodsaver in einem Slot eingetragen ist oder etwas auf die Pinnwand gepostet hat, kannst du dort auf das Bild klicken und wirst dort wie auf dem PC weitergeleitet.<br> | ||
# Du gibst den Namen in der Suche oben ein und kommst über die Suchauswahl zum Profil des gewünschten Foodsavers.<br> | # Du gibst den Namen in der Suche oben ein und kommst über die Suchauswahl zum Profil des gewünschten Foodsavers.<br> | ||
# Betriebsverantwortliche können auf Zurück tippen und kommen dann auf die Mitgliederliste und es wird das kleine Menü mit Profil anzeigen, Nachricht schreiben etc. angezeigt. | # Betriebsverantwortliche können auf "Zurück" tippen und kommen dann auf die Mitgliederliste, und es wird das kleine Menü mit "Profil anzeigen", "Nachricht schreiben" etc. angezeigt. | ||
<br><br><br> | <br><br><br> | ||
[[Datei:14 Handyansicht Menue.jpg|rahmenlos|links|Handyansicht Menue]] | [[Datei:14 Handyansicht Menue.jpg|rahmenlos|links|Handyansicht Menue]] | ||
| Zeile 269: | Zeile 276: | ||
[[Datei:15 Biebwerden finden.jpg|rahmenlos|links|Biebwerden finden]] | [[Datei:15 Biebwerden finden.jpg|rahmenlos|links|Biebwerden finden]] | ||
Unter '''Deine Daten / Einstellungen''' findest du links bei den Account Optionen ''' | Unter '''Deine Daten / Einstellungen''' findest du links bei den Account-Optionen '''Werde Betriebsverantwortlicher Foodsaver'''. Dahinter verbirgt sich das Betriebsverantwortlichen-Quiz, welches bestanden werden muss, um eine Betriebsverantwortung übernehmen zu können. | ||
<br> | <br> | ||
Ein kurzen Überblick zu den grundlegenden Aufgaben von Betriebsverantwortlichen: <br> | Ein kurzen Überblick zu den grundlegenden Aufgaben von Betriebsverantwortlichen: <br> | ||
| Zeile 291: | Zeile 298: | ||
Unter '''Deine Betriebe''' findest du die Funktion '''Neuen Betrieb anlegen''': <br> | Unter '''Deine Betriebe''' findest du die Funktion '''Neuen Betrieb anlegen''': <br> | ||
[[Datei:16 BetriebAnlegen.jpg|gerahmt|zentriert|Betrieb Anlegen]] | [[Datei:16 BetriebAnlegen.jpg|gerahmt|zentriert|Betrieb Anlegen]] | ||
Nach dem Auswählen dieser Option landest du auf einer Seite mit dem Formular zum Eintragen aller wichtigen Daten zum neuen Betrieb z.B. Name, Anschrift, Ansprechpartner*innen, zu rettende Lebensmittel, öffentliche Beschreibung, Besonderheiten (Betriebsbeschreibung) | Nach dem Auswählen dieser Option landest du auf einer Seite mit dem Formular zum Eintragen aller wichtigen Daten zum neuen Betrieb: z.B. Name, Anschrift, Ansprechpartner*innen, zu rettende Lebensmittel, öffentliche Beschreibung, Besonderheiten (Betriebsbeschreibung) usw. Diese Seite findest du im Betrieb bei den Optionen unter '''Betrieb bearbeiten''', wenn du später noch etwas anpassen möchtest. | ||
<br> | <br> | ||
'''Hinweis''': Ganz am Ende gibt es die Option '''Wie viele Wochen im Voraus können sich Foodsaver mittels automatischer Slots eintragen?''' | '''Hinweis''': Ganz am Ende gibt es die Option '''Wie viele Wochen im Voraus können sich Foodsaver mittels automatischer Slots eintragen?''' | ||
| Zeile 308: | Zeile 315: | ||
* Abholzeit | * Abholzeit | ||
* Ablauf einer Abholung mit allen Besonderheiten | * Ablauf einer Abholung mit allen Besonderheiten | ||
* | * welche Lebensmittel gerettet werden und die Mengen | ||
* | * mitzubringende Transportbehältnisse (z.B. Anzahl Tüten, Tupper, Kühltasche etc.) | ||
* | * alle Bedingungen beim Eintragen (z.B. max. 1 x Woche, min. 1 x Quartal) | ||
<br> | <br> | ||
| Zeile 334: | Zeile 341: | ||
Der Text im rot umrandeten Bereich sind die '''öffentlichen Infos zum Betrieb'''. Der lila umrandete Text wird automatisch hinzugefügt, wenn du etwas bei '''ungefähre Tageszeit der Abholung''' auswählst. Der letzte Satz ist Standard und steht immer dort. | Der Text im rot umrandeten Bereich sind die '''öffentlichen Infos zum Betrieb'''. Der lila umrandete Text wird automatisch hinzugefügt, wenn du etwas bei '''ungefähre Tageszeit der Abholung''' auswählst. Der letzte Satz ist Standard und steht immer dort. | ||
<br> | <br> | ||
Die öffentliche Beschreibung sollte kurz sein und nur wenige Infos enthalten. Art und Menge der zu rettenden Lebensmittel kannst du angegeben | Die öffentliche Beschreibung sollte kurz sein und nur wenige Infos enthalten. Art und Menge der zu rettenden Lebensmittel kannst du angegeben, ebenfalls, welche Voraussetzungen Foodsaver haben sollten, damit sie ins Team aufgenommen werden z.B. nur neue Foodsaver, Abholende für das Wochenende oder auch keine Anfragen von Unverifizierten. Du kannst hier auch benennen, welche Betriebsverantwortlichen mit der Anfrage zur Aufnahme angeschrieben werden sollten. | ||
Du kannst hier auch benennen, welche Betriebsverantwortlichen mit der Anfrage zur Aufnahme angeschrieben werden sollten. | |||
<br> | <br> | ||
'''Auf keinen Fall die genaue Abholzeit nennen!''' | '''Auf keinen Fall die genaue Abholzeit nennen!''' | ||
| Zeile 342: | Zeile 348: | ||
=== Abholzeiten und Slots verwalten === | === Abholzeiten und Slots verwalten === | ||
[[Datei:21 BetriebAnlegen Slots1.jpg|upright=0.6|rahmenlos|rechts|Betrieb anlegen - Slots1]] | [[Datei:21 BetriebAnlegen Slots1.jpg|upright=0.6|rahmenlos|rechts|Betrieb anlegen - Slots1]] | ||
Das Formular zum Eintragen von regelmäßigen Abholterminen kannst du auf zwei | Das Formular zum Eintragen von regelmäßigen Abholterminen kannst du auf zwei Wegen öffnen: im Betrieb oben links in den Optionen unter "Abholzeiten bearbeiten" oder bei "Abholtermine" auf den Button mit dem weißen Stift mit grünem Hintergrund ("regelmäßige Abholzeiten bearbeiten") klicken. | ||
<br><br><br><br><br><br><br><br> | <br><br><br><br><br><br><br><br> | ||
Das Formular zum Erstellen, Ändern und Löschen von regelmäßigen Abholterminen: | Das Formular zum Erstellen, Ändern und Löschen von regelmäßigen Abholterminen: | ||
| Zeile 353: | Zeile 360: | ||
Der Button mit dem weißen Plus auf grünem Hintergrund, '''Zusatztermin eintragen''', öffnet das Formular zum Angeben von einmaligen Abholterminen. | Der Button mit dem weißen Plus auf grünem Hintergrund, '''Zusatztermin eintragen''', öffnet das Formular zum Angeben von einmaligen Abholterminen. | ||
<br> | <br> | ||
Es gibt keinen Unterschied in ihrem Aussehen zwischen einmaligen und regelmäßigen Abholterminen unter Abholterminen, die beiden sehen optisch gleich aus und | Es gibt keinen Unterschied in ihrem Aussehen zwischen einmaligen und regelmäßigen Abholterminen unter Abholterminen, die beiden sehen optisch gleich aus und verhalten sich auch gleich beim Ein- und Austragen. Bei regelmäßigen Abholzeiten kannst du den Wochentag, bei einmaligen Abholterminen kannst du das genaue Datum angeben, bei beiden die Uhrzeit. Mit einer Angabe zur Anzahl der Abholenden wird die Anzahl der Slots bestimmt. Du kannst mehrere Abholtermine am gleichen Tag eingeben, diese müssen sich aber in der Uhrzeit unterscheiden. | ||
Bei regelmäßigen Abholzeiten kannst du den Wochentag, bei einmaligen Abholterminen kannst du das genaue Datum angeben, bei beiden die Uhrzeit. Mit einer Angabe zur Anzahl der Abholenden wird die Anzahl der Slots bestimmt. | |||
Du kannst mehrere Abholtermine am gleichen Tag eingeben, diese müssen sich aber in der Uhrzeit unterscheiden. | |||
<br> | <br> | ||
<br> | <br> | ||
| Zeile 361: | Zeile 367: | ||
<br> | <br> | ||
[[Datei:25 BetriebAnlegen Slots5.jpg|rahmenlos|rechts|Betrieb Anlegen - Slots5]] | [[Datei:25 BetriebAnlegen Slots5.jpg|rahmenlos|rechts|Betrieb Anlegen - Slots5]] | ||
'''Der bereits gelöschte oder veränderte Abholtermin ist im Betrieb nicht mehr zu sehen, doch bei den eingetragenen Foodsavern | '''Der bereits gelöschte oder veränderte Abholtermin ist im Betrieb nicht mehr zu sehen, doch bei den eingetragenen Foodsavern steht unter den nächsten Abholterminen die Abholung unverändert weiterhin drin. ''' | ||
<br> | <br> | ||
Daher ist zu empfehlen, vor der Abänderung / Löschung von regelmäßigen Abholterminen alle eingetragene Foodsaver in den entsprechenden Slots manuell auszutragen und dabei Foodsaver persönlich anzuschreiben oder, wenn es kurz vor der Abholung ist, anzurufen und darüber zu informieren. | Daher ist zu empfehlen, vor der Abänderung / Löschung von regelmäßigen Abholterminen alle eingetragene Foodsaver in den entsprechenden Slots manuell auszutragen und dabei Foodsaver persönlich anzuschreiben oder, wenn es kurz vor der Abholung ist, anzurufen und darüber zu informieren. Eine weitere Praxis ist es, die alten und neuen Abholzeiten parallel stehen zu lassen und die Teammitglieder zu bitten, sich umzutragen. Danach löschst du manuell die unerwünschten Slots, sobald sie frei werden. Bei kurzfristigen Änderungen oder trägen Teams nicht zu empfehlen. | ||
Eine weitere Praxis ist es, die alten und neuen Abholzeiten parallel stehen zu lassen und die Teammitglieder zu bitten sich umzutragen | |||
<br> | <br> | ||
[[Datei:26 BetriebAnlegen Slots6.jpg|rahmenlos|links|Betrieb Anlegen - Slots6]] | [[Datei:26 BetriebAnlegen Slots6.jpg|rahmenlos|links|Betrieb Anlegen - Slots6]] | ||
Möchtest du einen einzelnen Abholtermin manuell löschen, unabhängig davon ob es ein regelmäßiger oder ein einmaliger Termin ist, musst du mit der Maus über das Datum fahren. | Möchtest du einen einzelnen Abholtermin manuell löschen, unabhängig davon, ob es ein regelmäßiger oder ein einmaliger Termin ist, dann musst du mit der Maus über das Datum fahren. Am Ende der Zeile erscheint ein X. | ||
Wenn du jetzt zum '''X''' fährt, erscheint der Text '''Abholtermin löschen'''. Auf das X klicken und es öffnet sich ein Fenster. Wenn du dir ganz sicher bist, dass dieser Termin entfernt werden soll, dann auf den Button Löschen klicken und der ganze Abholtermin mit all seinen Slots ist weg. Termine sind auf diesem Weg erst löschbar, wenn keine Foodsaver mehr eingetragen sind. | Wenn du jetzt zum '''X''' fährt, erscheint der Text '''Abholtermin löschen'''. Auf das X klicken, und es öffnet sich ein Fenster. Wenn du dir ganz sicher bist, dass dieser Termin entfernt werden soll, dann auf den Button Löschen klicken, und der ganze Abholtermin mit all seinen Slots ist weg. Termine sind auf diesem Weg erst löschbar, wenn keine Foodsaver mehr eingetragen sind. | ||
<br> | <br> | ||
[[Datei:27 BetriebAnlegen Slots7.jpg|rahmenlos|links|Betrieb Anlegen - Slots7]] | [[Datei:27 BetriebAnlegen Slots7.jpg|rahmenlos|links|Betrieb Anlegen - Slots7]] | ||
Mit einem Klick auf das '''graue Plus''' im kaum sichtbaren grauen Rahmen hinter den belegbaren Slots kannst du einen weiteren Slot manuell hinzufügen. | Mit einem Klick auf das '''graue Plus''' im kaum sichtbaren grauen Rahmen hinter den belegbaren Slots kannst du einen weiteren Slot manuell hinzufügen. | ||
<br> | <br> | ||
Wenn du auf einen unbelegten Slot mit der Maus fährst, verändert sich das Bild vom Slot mit einem Fragezeichen zu einem Slot mit '''X''' und die Worte '''Slot entfernen''' erscheinen. Wenn du jetzt klickst, wird der einzelne Slot ohne weiteres Nachfragen gelöscht. | Wenn du auf einen unbelegten Slot mit der Maus fährst, verändert sich das Bild vom Slot mit einem Fragezeichen zu einem Slot mit '''X''', und die Worte '''Slot entfernen''' erscheinen. Wenn du jetzt klickst, wird der einzelne Slot ohne weiteres Nachfragen gelöscht. | ||
=== Team pflegen === | === Team pflegen === | ||
| Zeile 392: | Zeile 397: | ||
<br> | <br> | ||
[[Datei:29 BetriebAnlegen Teampflege2.jpg|rahmenlos|links]] | [[Datei:29 BetriebAnlegen Teampflege2.jpg|rahmenlos|links]] | ||
Ein weiterer Weg Mitglieder aus dem Team zu löschen, ist in der Teamliste auf das Profilbild des entsprechenden Foodsavers*in zu klicken. Es öffnet sich ein kleines Menü mit einigen Optionen | Ein weiterer Weg, Mitglieder aus dem Team zu löschen, ist, in der Teamliste auf das Profilbild des entsprechenden Foodsavers*in zu klicken. Es öffnet sich ein kleines Menü mit einigen Optionen wie '''Aus Team löschen'''. | ||
<br> | <br> | ||
Mitglieder auf der '''Springer*innenliste''' sind noch im Team, werden aber in der Teamliste '''komplett grau''' angezeigt. Kaum zu unterscheiden von unverifizierten Foodsavern, bei diesen ist nur der Name grau und das Bild noch farbig. | Mitglieder auf der '''Springer*innenliste''' sind noch im Team, werden aber in der Teamliste '''komplett grau''' angezeigt. Kaum zu unterscheiden von unverifizierten Foodsavern, bei diesen ist nur der Name grau und das Bild noch farbig. | ||
| Zeile 417: | Zeile 422: | ||
<br> | <br> | ||
Beim Umgang mit unverifizierten Foodsavern gibt es viele Konzepte. Einige Bezirke erlauben keine unverifizierten Foodsaver in Betrieben. | Beim Umgang mit unverifizierten Foodsavern gibt es viele Konzepte. Einige Bezirke erlauben keine unverifizierten Foodsaver in Betrieben. Bitte die jeweiligen Beschlüsse des betreffenden Bezirkstreffens beachten oder bei den zuständigen Botschaftern nachfragen. | ||
<br> | <br> | ||
| Zeile 426: | Zeile 431: | ||
Rufe die Gruppe auf, links findest du die verschiedensten Optionen. Unter '''Gruppe verwalten''' kann man Mitglieder hinzufügen. | Rufe die Gruppe auf, links findest du die verschiedensten Optionen. Unter '''Gruppe verwalten''' kann man Mitglieder hinzufügen. | ||
<br> | <br> | ||
Du brauchst die Namen und die | Du brauchst die Namen und die IDs der Foodsaver, die du hinzufügen möchtest.<br> | ||
Derzeit ist es nur möglich, Vornamen in das Feld Mitglieder einzugeben. Das Eingeben eines Nachnamens bewirkt nur, dass die ganze Eingabe verschwindet. Wenn du dann noch speicherst, wird irgendein Foodsaver hinzugefügt!<br> | Derzeit ist es nur möglich, Vornamen in das Feld Mitglieder einzugeben. Das Eingeben eines Nachnamens bewirkt nur, dass die ganze Eingabe verschwindet. Wenn du dann noch speicherst, wird irgendein Foodsaver hinzugefügt!<br> | ||
Beim Tippen des Vornamens erscheinen alle Foodsaver mit diesem Namen geordnet nach den ID Nummern in einer Liste. Jetzt heißt es scrollen bis du die richtige Person erreicht hast und auswählen kannst. Nach der Auswahl speichern nicht vergessen. | Beim Tippen des Vornamens erscheinen alle Foodsaver mit diesem Namen geordnet nach den ID-Nummern in einer Liste. Jetzt heißt es scrollen, bis du die richtige Person erreicht hast und auswählen kannst. Nach der Auswahl speichern nicht vergessen. | ||
<br> | <br> | ||
[[Datei:35 AGs Mitglieder Verwaltung.jpg|rahmenlos|zentriert|AGs Mitglieder Verwaltung]] | [[Datei:35 AGs Mitglieder Verwaltung.jpg|rahmenlos|zentriert|AGs Mitglieder Verwaltung]] | ||
| Zeile 435: | Zeile 440: | ||
[[Datei:36 KeineMails Folgen.jpg|rahmenlos|zentriert|Keine Mails - Folgen]] | [[Datei:36 KeineMails Folgen.jpg|rahmenlos|zentriert|Keine Mails - Folgen]] | ||
<br> | <br> | ||
Du | Du erhältst eine E-Mail für jeden Post in einem Forumsthread, den du selbst erstellt hast oder in dem du etwas gepostet hast. Wenn du das nicht mehr möchtest, kannst du folgendes tun. | ||
Stelle alle unerwünschten Forumsthreads so ein, dass du dem Thema folgst. Das erreichst du über den grünen Button '''Thema folgen / enfolgen''' ganz oben rechts in jedem Thread. | Stelle alle unerwünschten Forumsthreads so ein, dass du dem Thema folgst. Das erreichst du über den grünen Button '''Thema folgen / enfolgen''' ganz oben rechts in jedem Thread. | ||
<br> | <br> | ||
Wenn du das getan hast, erscheinen alle Forumsthreads in deinen '''Einstellungen''' unter '''Benachrichtigungen'''. Jetzt musst du nur noch bei allen die unerwünscht sind '''Bitte nicht mehr per E-Mail über neue Posts informieren''' auswählen und speichern. | Wenn du das getan hast, erscheinen alle Forumsthreads in deinen '''Einstellungen''' unter '''Benachrichtigungen'''. Jetzt musst du nur noch bei allen, die unerwünscht sind, '''Bitte nicht mehr per E-Mail über neue Posts informieren''' auswählen und speichern. | ||
<br> | |||
---- | |||
''Artikel von'': [[Gruppe_Wiki|AG Wiki]] (''[mailto:wiki@foodsharing.network Kontakt]'')<br> | |||
''Letzte Überarbeitung am 19.04.2020'' | |||
Aktuelle Version vom 3. Juli 2025, 06:31 Uhr
Wiki-Artikel-Typ: 2 (Info-Artikel)
Achtung: Inhalt nicht aktuell
Diese Version des Handbuchs ist aus dem Jahr 2020. Seit dem gab es zahlreiche Überarbeitungen der Webseite, es wurden neue Funktionen eingebaut und das Design hat sich stark verändert. Einige Funktionen werden nun direkt auf der Plattform über ein kleines "i" angezeigt. In unregelmäßigen Abständen gibt es auch auch infoveranstaltungen über die Webseitenfunktionen die im Europaforum als Termin eingestellt werden.
Solltest du interesse daran haben, das Handbuch zu aktualisieren, melde dich gerne bei wiki@foodsharing.network.
Aufbau der foodsharing.de-Webseite
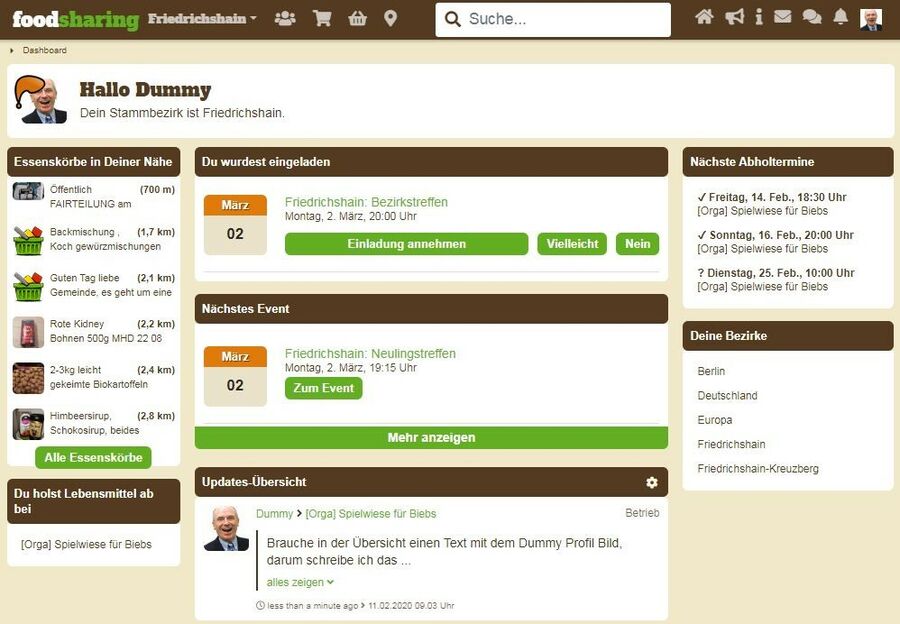

Unten ist die Startseite, das Dashboard, abgebildet, die sich als erstes nach dem Einloggen öffnet. Im Folgenden werden alle Funktionen der foodsharing-Seite detailliert erklärt für die Benutzung eines Browsers auf einem PC. Derzeit ist die Seite im vollen Umfang nur über den PC nutzbar. Im Anschluss gehe ich noch auf die mobile Version ein, also wenn ihr auf eurem Tablet / Handy über einen Browser foodsharing.de aufruft, und gebe einen kurzen Einblick in die App, die man sich über den App Store holen kann.
1 Startseite / Dashboard
Mit einem Klick auf foodsharing ganz oben links kommst du immer wieder zur oben dargestellten Startseite / Dashboard zurück. Hier sind alle wichtigen und für dich relevanten Informationen zusammengefasst, z.B. in deiner Nähe angebotene Essenskörbe, anstehende Veranstaltungen (auch Events oder Termine genannt) in deinen Bezirken, deine nächsten Abholtermine, deine Betriebe (du holst Lebensmittel ab bei ...) etc.
2 Bezirke
Hier siehst du alle Bezirke aufgelistet, in denen du in Betrieben eingeschrieben bist oder auch warst oder dich manuell eingetragen hast. Ausgeklappt findest du zu jedem Bezirk folgendes:
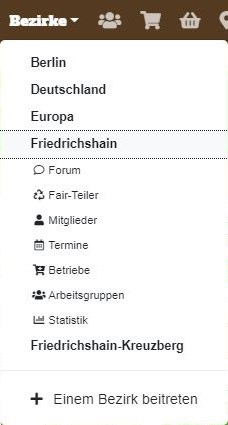
- Forum
Hier siehst du, wer die Botschaftenden des ausgewählten Bezirkes sind. Wichtige Themen werden hier diskutiert, und es werden Aufrufe gestartet, wenn irgendwo dringend Hilfe gebraucht wird. Bringe auch gerne selbst Themen ein, wenn du Fragen oder Anregungen hast. Wir pflegen im Forum einen höflichen, offenen Austausch.
- Fairteiler
Hier werden dir alle Fairteiler im Bezirk angezeigt. Wenn es noch keine gibt, du aber einen guten Ort weißt, lass das deine Botschaftenden wissen. Du kannst auch direkt über die Seite welche vorschlagen.
- Mitglieder
Hier sind alle Foodsaver des Bezirkes aufgelistet, und man kann auch nach ihnen suchen.
- Termine
Hier werden dir alle Termine (Veranstaltungen) des Bezirks angezeigt wie z.B. Treffen zum Austausch, Neulingstreffen, Bezirkstreffen usw. Bezirkstreffen sind eine gute Möglichkeit, die Betriebsverantwortlichen und Botschaftenden mal persönlich zu treffen. Dort werden auch alle Belange eines Bezirkes besprochen wie neue Kooperationen, Wahlen finden hier statt, Probleme werden gemeinsam diskutiert und aktuelle Regelungen beschlossen. Beschlüsse eines Bezirkstreffens sind für den ganzen Bezirk bindend.
- Betriebe
Hier bekommst du alle Betriebe, die bereits angesprochen wurden, bzw. bei denen jemand dabei ist, sie anzusprechen, angezeigt. Der farbige Punkt gibt einen Hinweis darauf, wie der aktuelle Status ist. Rot –> will nicht kooperieren, schwarz –> unklar, blau –> wirft nichts weg, grau –> es besteht noch kein Kontakt und grün –> in Kooperation. Bei einem grünen Punkt wird also gerade aktiv abgeholt. Wenn du auf einen Betrieb klickst, kommst du zur Übersichtskarte und siehst, ob noch Helfer*innen gesucht werden.
- Arbeitsgruppen
Hier findest du alle Arbeitsgruppen (AGs) des Bezirkes. Eine gute Gelegenheit, um sich mehr einzubringen. Es werden immer motivierte Menschen gesucht, die eventuell sogar schon Vorkenntnisse oder Fachwissen in den einzelnen AG-Gebieten haben. Es ist garantiert für alle etwas dabei.
- Statistik
Hier findest du viele Zahlen rund um den Bezirk. Wie viele Foodsaver gibt es, wie viele Betriebe, wie oft wird abgeholt. Für Freund*innen von Statistiken eine wahre Fundgrube.
Über + einen Bezirk hinzufügen, ganz unten, kannst du manuell einem Bezirk beitreten. Dazu musst du z.B.: Europa → Deutschland → Berlin → Friedrichshain-Kreuzberg → Friedrichshain nacheinander auswählen.
Hinweis: Du kannst Bezirke auch wieder verlassen und erhältst damit z.B. keine Einladungen für Veranstaltungen mehr von diesem Bezirk.
Im Forum des Bezirkes gibt es ganz unten links die Funktion "Verlassen", die kannst du anklicken und dann bestätigen. Um den Überblick zu behalten, ist es besser, nur in den Bezirken zu sein, in denen du regelmäßig rettest und wo du dich tatsächlich für Forumsposts und Veranstaltungen interessiert - das ist oft nur der Stammbezirk (normalerweise dein Wohnortbezirk).
3 Gruppen
Es gibt bei foodsharing viele verschiedene Arbeitsgruppen, in denen du dich engagieren und austauschen kannst. Dies ist eine schöne Möglichkeit, über das Retten hinaus andere Foodsaver kennenzulernen und die Strukturen, die hinter der Community stehen, besser zu verstehen. Du kannst dich hier sowohl lokal als auch regional oder sogar international einbringen.
Die Möglichkeiten sind beinahe grenzenlos, die vollständige Liste der AGs auch. Wir listen euch hier ein paar interessante Gruppen auf:
- Beta-Testen
Du gehst hier auf Fehlersuche durch einfaches Herumklicken auf der Website. Angeblich keine IT-Kenntnisse erforderlich.
- Foodsharing-Festival 20XX
Jedes Jahr gibt es ein großes Fest von foodsharing, doch wie bei allen großen Aktionen steckt viel Arbeit drin, und man braucht viele helfende Hände.
- IT Programmierung
Du sprichst PHP und mySQL? Und Git, Jquery oder Bootstrap sind keine unbekannte Worte für dich? Ran an die Tasten!
- IT Support
Diese Gruppe kümmert sich um alle Probleme und Fehler, die mit der Plattform foodsharing.de zu tun haben. Sie ist der Kontakt zwischen den Nutzenden (Foodsavern, Botschaftenden, etc.) und den Programmierenden.
- PolKa Politische Kampangnen
Diese Gruppe will sich überregional vernetzen, für wirkungsorientierte Öffentlichkeits- und Kampagnenarbeit.
- Wissenschaft und Forschung
Diese AG befasst sich aus interdisziplinär wissenschaftlicher Perspektive allgemein mit dem Problem der Lebensmittelverschwendung und der Bewertung von Strategien, diese zu verringern, sowie mit der Erforschung von foodsharing im Speziellen.
- International
Für die Internationalisierung werden noch Menschen gesucht mit sehr guten Fremdsprachenkenntnissen.
- Ernteaktionen
Alles über Ernteaktionen, sie finden, Helfer zu organisieren und einfach dabei zu sein.
- Lastenrad
Wie baue ich mir selbst ein Lastenrad, pflege es und kann es für foodsharing verwenden? Diese Fragen sollen in der Lastenrad-Gruppe geklärt werden. Schaut rein!
4 Betriebe
Unter diesem Button findest du alle deine Betriebe, in denen du eingetragen bist. Wenn du auf einen dieser Betriebe klickst, kommst du zur Betriebsseite. Diese kann nur von Teammitgliedern gesehen werden und sieht so aus:
Oben links kannst du Nachrichten ans Team schreiben. Diese Nachrichten erscheinen in dem Chat-Fenster, das du auch von Persönlichen Nachrichten (PNs) kennst. Unter mich hier austragen kannst du das Team verlassen und hast damit keinen Zugriff mehr auf den Betrieb, kannst also auch nicht mehr dort abholen.
In der Teamliste (links) siehst du alle Foodsaver*innen des Teams mit der jeweiligen Anzahl ihrer Abholungen. Außerdem steht immer die angegebene Handynummer darunter, um sich bei Notfällen möglichst schnell erreichen zu können.
Der farbige Rahmen um die Profilbilder der Teammitglieder zeigt an, welche Quizze bereits bestanden wurden. Braun heißt Foodsaver-Quiz. Grün - es wurde das Betriebsverantwortlichen-Quiz bestanden; und gelb steht für das Botschafter-Quiz. Der Rahmen sagt nichts darüber aus, ob die Tätigkeit z.B. als Botschafter aktuell ausgeführt wird.
Die Betriebsverantwortlichen haben in der Teamliste einen beigen Hintergrund, sind aber auch nochmal ganz unten links unter "Verantwortliche Foodsaver" zu finden.
In der mittleren Spalte, der Pinnwand, werden dir alle wichtigen Beiträge in zeitlicher Reihenfolge angezeigt, der neueste ist ganz oben. Nutze die Pinnwand nur für wichtige Infos, die nicht im Chat untergehen dürfen. Wenn du dich aus Terminen austrägst, weil du z.B. krank geworden bist, dann kommuniziere das lieber über den Chat. Es wird sonst unübersichtlich. Foodsaver die gerade erst ins Team aufgenommen worden sind, erscheinen auf der Pinnwand in einem beigen Balken.
Auf der rechten Seite findest du alle wichtigen Abholinformationen zu dem jeweiligen Betrieb in den Besonderheiten, auch Betriebsbeschreibung genannt. Wann, wo, was wird abgeholt? Welche Behälter brauche ich? Wie oft darf ich mich überhaupt eintragen? etc. Sollte dir dennoch etwas unklar sein, frage einfach bei deiner*m Betriebsverantwortlichen nach. Diese helfen dir immer gerne weiter.
Etwas weiter unten auf der rechten Seite findest du die nächsten Abholtermine. Hier kannst du dich für Abholungen eintragen. Je nachdem, wie viel ein Betrieb abzugeben hat, gibt es unterschiedlich viele Slots.
An einem Termin, an dem du ganz sicher Zeit hast, klickst du auf das Feld mit dem Fragezeichen (Slot). Dann wirst du erneut gefragt, ob du dich verbindlich eintragen willst.
Jetzt ist dein*e Betriebsverantwortliche*r an der Reihe, dich zu bestätigen. Das kann durchaus mal einen Tag dauern. Nicht jede*r ist jeden Tag online. Unbestätigt siehst du eine rote Uhr auf dem Bild.
Wenn du dich eingetragen hast, sehen das auch alle anderen, und der Termin kann dir nicht mehr streitig gemacht werden. Wenn du das Häkchen an deinem Bild siehst, bist du bestätigt.
Es kann auch passieren, dass du mal nicht bestätigt wirst, bevor die Abholung stattfinden soll. In diesem Fall gehst du trotzdem wie gewohnt zur Abholung.
Hinweis: Solltest du weniger als 24h vor der Abholung absagen, kümmere dich bitte unbedingt selbständig um Ersatz. Die Teamnachricht allein reicht dann nicht mehr aus! Du solltest dann die Teamliste durchtelefonieren, damit du sichergehen kannst, dass jemand an deiner Stelle abholt. Häufiges kurzfristiges Austragen sollte unbedingt vermieden werden und kann auch zu einer Verwarnung führen (Regelverletzung).
In manchen Betrieben muss man sich immer um Ersatz kümmern, egal wie zeitig man sich ausgetragen hat, bitte auf die Betriebsbeschreibung achten.
5 Essenskörbe
Über diese Funktion kannst du einen neuen Essenskorb anlegen und bekommst Nachrichten, falls jemand Interesse an deinem Essenskorb hat.
Wenn du über die Funktion 5 nun auf Essenskorb anlegen geklickt hast, öffnet sich dieses Fenster. Hier kannst du eine genaue Beschreibung deines Essenskorbs angeben. Biete eventuell an, dass nur einzelne Dinge davon abholbar sind. Schreibe möglichst genau, wann du Zeit hast, wie du gerne kontaktiert werden möchtest, und gib an, wo in etwa abgeholt werden soll. Die Markierung auf der Karte entspricht immer deiner Anschrift. Wenn das nicht der Abholort ist, schreibe das im Essenskorb auf jeden Fall als Hinweis dazu.
Wenn alles abgeholt wurde, lösche den Essenskorb auch bitte wieder! Dazu einfach dieselbe Funktion anklicken, den Essenskorb auswählen und löschen.
Hinweis: Nicht alles darf im Essenskorb angeboten werden. Bitte nur Verzehrbares anbieten und keine Lebensmittel nach deren Verbrauchsdatum, abgelaufenes Mindesthaltbarkeitsdatum (MHD) ist erlaubt. Wenn es bereits Veränderungen am Lebensmittel gibt, solltest du diese mitangeben, z.B.: "ist nicht mehr richtig knackig".
6 Übersichtskarten
Auf dieser Karte kannst du dir in unterschiedlichen Konstellationen Essenskörbe, Betriebe und Fairteiler ansehen. Über diese Karte findest du gezielt Betriebe, die noch Foodsaver suchen, kannst dir aber auch anzeigen lassen, wo schon Kooperationen bestehen und wo noch nicht.
Durch das Klicken auf das Betriebssymbol(braunes Einkaufswagen-Symbol) wird dir die Infotafel zu den jeweiligen Betrieb angezeigt. Hier kannst du sehen, ob es eine Kooperation gibt, und wenn ja, in welchem Stadium diese ist (farbiger Punkt). Wenn noch keine Kooperation bestehen sollte, darfst du nicht einfach hingehen und nachfragen, das ist Aufgabe von Betriebsverantwortlichen und nur in Absprache mit den jeweiligen Botschaftenden möglich.
Auf der Infotafel wird dir angezeigt, wer für die Kooperation zuständig ist, die Betriebsverantwortlichen. Meistens gibt es eine kleine Beschreibung, und es ist angegeben, ob noch Helfer*innen gesucht werden oder nicht. Werden noch Helfer*innen gesucht, dann kannst du dich über den grünen Balken unten bewerben.
Des Weiteren werden dir hier Fairteiler angezeigt. Fairteiler sind öffentliche Plätze, an denen du gerettete Lebensmittel abgeben und abholen kannst. Oft sind es Kühlschränke, die von der Community gepflegt werden. Fairteiler sind ein wichtiger Bestandteil von foodsharing und wünschen sich tägliche Pflege, vielleicht kannst du eine Abholung mit Fairteiler Pflege kombinieren?
7 Suchfunktion
Hierüber kannst du andere Foodsaver*innen, Bezirke und Betriebe finden.
8 Home
Wenn du hier klickst, kommst du auf die Startseite von foodsharing.de
9 Aktion
Hier werden aktuelle Aktionen und Kampagnen aufgelistet, aber auch Vorträge und Neuigkeiten zum foodsharing-Festival.
10 Infos
Unter dieser Funktion bekommst du alle wichtigen Information rund um foodsharing. Hier ist auch das berühmte Wiki verlinkt: deine erste Anlaufstelle bei Fragen.
11 Kontakt
Das hier angegebene Postfach dient hauptsächlich Botschaftenden für Nachrichten, die an den gesamten Bezirk gesendet wurden. Die Kommunikation innerhalb von foodsharing läuft über persönliche Nachrichten und Foren.
12 Nachrichten
Hier bekommst du alle Nachrichten angezeigt, egal ob von Einzelpersonen oder Gruppen. Auch die Teamchats deiner Betriebe sind hier aufgelistet. Du kannst mit allen Foodsavern PNs austauschen. Wenn es etwas gibt, was ein ganzer Betrieb wissen sollte, kannst du das über den Teamchat des Betriebs erreichen.
13 Die Glocke
Hier landen alle Benachrichtigungen über neue Pinnwandeinträge in deinen Betrieben und auch neue eingetragene Betriebe usw. Betriebsverantwortliche und Botschaftende bekommen hierüber Benachrichtigungen, wenn sie Abholungen bestätigen sollen, jemand neues ins Team möchte etc.
14 Dein Account
Wenn du auf dein Bild klickst, kommst du zu dem Bereich, den alle von dir sehen können - dein Profil. Dieses kannst du auch von anderen Foodsavern einsehen, indem du auf deren Profilbilder klickst.
Du siehst, in welchen Bezirken die Person unterwegs ist, wie viel sie schon gerettet hat, kannst Nachrichten schreiben und Regelverletzungen der Person melden. Wie und wann du Regelverletzungen meldest, findest du hier noch einmal genauer:
https://wiki.foodsharing.de/Regelverletzungen
Du kannst auch Vertrauensbananen verschenken. Das ist eine Möglichkeit, sich bei engagierten Foodsavern zu bedanken oder sie zu loben. Einfach oben rechts auf die Banane klicken und einen kurzen Text verfassen. Ganz wichtig: der Text von einmal vergebenen Bananen kann nicht geändert werden, und Bananen können auch nicht wieder gelöscht werden. Unter Deine Daten / Einstellungen kannst du deine personenbezogenen Daten (Adresse, Telefonnummer, etc.) verändern oder ein neues Profilbild hochladen. Außerdem kannst du einstellen, welche Benachrichtigungen du per E-Mail erhalten möchtest oder nicht. Natürlich kannst du hier auch deinen Account löschen.
Derzeit ist es dir nicht möglich den Stammbezirk zu ändern. Wenn du in einen anderen Bezirk umziehst, bitte deine Botschaftenden darum, den Stammbezirk anzupassen.
Eine wichtige Funktion ist die Schlafmütze. Eine Schlafmütze setzt du dir auf, wenn du im Urlaub bist oder anderweitig länger verhindert bist, abzuholen. Du machst damit kenntlich, dass du nicht abholen kannst bzw. zurzeit nur schwer erreichbar bist. Wenn du dir eine Schlafmütze aufsetzt, ändert das nur dein Profilbild, es werden keine eingetragenen Abholungen gelöscht. Für diese solltest du dich vorher austragen! Empfehlenswert ist auch, in deinem Status zu posten, warum du zurzeit nicht aktiv sein kannst.
Hinweis: Schlafmützen auf unbestimmte Zeit sind sehr ungern gesehen. Betriebsverantwortliche wissen dann einfach nicht, wann sie wieder mit dir rechnen können. Daher nur nutzen, wenn der Zeitraum tatsächlich unbekannt und länger ist.
Die Website über Handy oder Tablet
Auf der Grafik links ist das Dashboard abgebildet, das sich als erstes nach dem Einloggen öffnet. Du siehst die gleichen Bestandteile wie bei der Website über PC: Termine, Updates, nächste Abholtermine, Bezirke, Gruppen, Essenskörbe, Betriebe, sie sind nur anders angeordnet.
Die Anordnung variiert je nachdem, wie du das mobile Gerät in der Hand hältst (Hochformat / Querformat).
Auf der Grafik rechts sieht man die Betriebsansicht, und hier stehen auch alle Funktionen zur Verfügung wie auf der Website über PC. Du kannst dich in Slots eintragen oder austragen, an die Pinnwand posten, die Betriebsbeschreibung lesen oder die Teammitglieder einsehen.
Es ist Geduld gefragt, wenn du zu den Slots kommen möchtest, du musst erst die Pinnwand und die Mitgliederliste runter scrollen. Also nicht aufgeben beim Scrollen.
Einen großen Unterschied findest du, wenn du auf das Bild eines Foodsavers in der Teamliste tippst, anders als auf dem PC wirst du nicht zum Profil weitergeleitet oder als Betriebsverantwortlicher erscheint nicht das kleine Menü, sondern es wird direkt der Foodsaver angerufen.
Wenn du dennoch auf das Profil eines Foodsavers navigieren möchtest, hast du zwei, vielleicht sogar drei Möglichkeiten:
- Wenn der Foodsaver in einem Slot eingetragen ist oder etwas auf die Pinnwand gepostet hat, kannst du dort auf das Bild klicken und wirst dort wie auf dem PC weitergeleitet.
- Du gibst den Namen in der Suche oben ein und kommst über die Suchauswahl zum Profil des gewünschten Foodsavers.
- Betriebsverantwortliche können auf "Zurück" tippen und kommen dann auf die Mitgliederliste, und es wird das kleine Menü mit "Profil anzeigen", "Nachricht schreiben" etc. angezeigt.
Wenn du auf das Burgermenü Icon tippst, siehst du auch die anderen Funktionen, die wir bereits von der PC Version kennen.
Jede dieser Funktionen ist auswählbar und kann verwendet werden.
Abkürzungen
| AG | Arbeitsgruppe |
| BV oder auch Bieb | Betriebsverantwortliche*r |
| Bot | Botschafter*in |
| EA | Einführungsabholung |
| FS | Foodsaver*innen |
| FT | Fairteiler |
| HACCP | Hygieneschulung |
| KAM | Betriebskettenverantwortliche*r |
| LM | Lebensmittel |
| MHD | Mindesthaltbarkeitsdatum |
| MoPro | Molkereiprodukt |
| PN | Persönliche Nachricht |
| RV | Rechtsvereinbarung |
| TK | Tiefkühlware |
| VD | Verbrauchsdatum |
Funktionen für Betriebsverantwortliche
Im Folgenden wird beschrieben, auf welche Funktionen Betriebsverantwortliche im Alltag treffen.
Wie werde ich Bieb?
Unter Deine Daten / Einstellungen findest du links bei den Account-Optionen Werde Betriebsverantwortlicher Foodsaver. Dahinter verbirgt sich das Betriebsverantwortlichen-Quiz, welches bestanden werden muss, um eine Betriebsverantwortung übernehmen zu können.
Ein kurzen Überblick zu den grundlegenden Aufgaben von Betriebsverantwortlichen:
- Erstellung / Aktualisierung der Betriebsbeschreibung
- Slots anlegen / ändern
- Slots bestätigen
- Teammitglieder aus Slots entfernen
- Auf Einhaltung der Regeln achten
- Teammitglieder aufnehmen / entfernen
- Kommunikation mit dem Betrieb
- Teammitglieder informieren
- Vermittlung bei teaminternen Konflikten
- Regelverletzungen melden
Hinweis: Man muss mindestens Betriebsverantwortlicher sein, um neue Betriebe ansprechen zu dürfen. Es gibt sehr viele Regeln, wann, wer und ob man Betriebe ansprechen darf. Es muss immer mit dem Botschaftenden abgesprochen sein. Ketten (mehr als 3 Filialen) dürfen nur mit KAM kontaktiert werden. Das Bezirkstreffen ist eine gute Gelegenheit neue Kooperationen vorzuschlagen, die Erlaubnis des Botschaftenden einzuholen und gleich weitere Betriebsverantwortliche zu gewinnen.
neuen Betrieb anlegen
Unter Deine Betriebe findest du die Funktion Neuen Betrieb anlegen:
Nach dem Auswählen dieser Option landest du auf einer Seite mit dem Formular zum Eintragen aller wichtigen Daten zum neuen Betrieb: z.B. Name, Anschrift, Ansprechpartner*innen, zu rettende Lebensmittel, öffentliche Beschreibung, Besonderheiten (Betriebsbeschreibung) usw. Diese Seite findest du im Betrieb bei den Optionen unter Betrieb bearbeiten, wenn du später noch etwas anpassen möchtest.
Hinweis: Ganz am Ende gibt es die Option Wie viele Wochen im Voraus können sich Foodsaver mittels automatischer Slots eintragen?
Hier wird bestimmt, wie viele Wochen im Voraus man Slots sehen und damit belegen kann. Diese Funktion ist nicht unter Abholzeiten bearbeiten, sondern ausschließlich im Formular von Betrieb bearbeiten am Ende versteckt.
Betriebsbeschreibung ändern
Im Betrieb unter Betrieb bearbeiten gibt es das Feld Besonderheiten, in diesem Feld schreibst du die Betriebsbeschreibung.
Eine gute Betriebsbeschreibung ist strukturiert, übersichtlich und enthält alle relevanten Informationen rund um den Betrieb und die Abholung. Der Bereich der Betriebsbeschreibung ist sehr schmal, daher sollten lange Sätze und komplizierte Formulierungen vermieden werden. Folgende Punkte sollten enthalten sein:
- Abholzeit
- Ablauf einer Abholung mit allen Besonderheiten
- welche Lebensmittel gerettet werden und die Mengen
- mitzubringende Transportbehältnisse (z.B. Anzahl Tüten, Tupper, Kühltasche etc.)
- alle Bedingungen beim Eintragen (z.B. max. 1 x Woche, min. 1 x Quartal)
Optional kann man noch angeben:
- Abgabestellen für die Lebensmittel
- besondere Hinweise (z.B. Kinder erlaubt; Ausweis sichtbar tragen)
- Bedingungen beim Austragen
Eine klare und verständliche Betriebsbeschreibung nimmt neuen Teammitgliedern die Angst vor den ersten Abholungen und es entstehen keine Konflikte durch missverständliche Angaben innerhalb des Teams. Es ist daher wichtig, dass die Betriebsbeschreibung aktuell und vollständig ist.
Öffentliche Beschreibung
Direkt unter der Betriebsbeschreibung befindet sich das Feld öffentliche Infos zum Betrieb und zum Auswählen die ungefähre Tageszeit der Abholung.
Wenn du auf der Karte auf einen Betrieb klickst, öffnet sich ein Fenster, das ist die öffentliche Beschreibung.
Der Text im rot umrandeten Bereich sind die öffentlichen Infos zum Betrieb. Der lila umrandete Text wird automatisch hinzugefügt, wenn du etwas bei ungefähre Tageszeit der Abholung auswählst. Der letzte Satz ist Standard und steht immer dort.
Die öffentliche Beschreibung sollte kurz sein und nur wenige Infos enthalten. Art und Menge der zu rettenden Lebensmittel kannst du angegeben, ebenfalls, welche Voraussetzungen Foodsaver haben sollten, damit sie ins Team aufgenommen werden z.B. nur neue Foodsaver, Abholende für das Wochenende oder auch keine Anfragen von Unverifizierten. Du kannst hier auch benennen, welche Betriebsverantwortlichen mit der Anfrage zur Aufnahme angeschrieben werden sollten.
Auf keinen Fall die genaue Abholzeit nennen!
Abholzeiten und Slots verwalten
Das Formular zum Eintragen von regelmäßigen Abholterminen kannst du auf zwei Wegen öffnen: im Betrieb oben links in den Optionen unter "Abholzeiten bearbeiten" oder bei "Abholtermine" auf den Button mit dem weißen Stift mit grünem Hintergrund ("regelmäßige Abholzeiten bearbeiten") klicken.
Das Formular zum Erstellen, Ändern und Löschen von regelmäßigen Abholterminen:
Der Button mit dem weißen Plus auf grünem Hintergrund, Zusatztermin eintragen, öffnet das Formular zum Angeben von einmaligen Abholterminen.
Es gibt keinen Unterschied in ihrem Aussehen zwischen einmaligen und regelmäßigen Abholterminen unter Abholterminen, die beiden sehen optisch gleich aus und verhalten sich auch gleich beim Ein- und Austragen. Bei regelmäßigen Abholzeiten kannst du den Wochentag, bei einmaligen Abholterminen kannst du das genaue Datum angeben, bei beiden die Uhrzeit. Mit einer Angabe zur Anzahl der Abholenden wird die Anzahl der Slots bestimmt. Du kannst mehrere Abholtermine am gleichen Tag eingeben, diese müssen sich aber in der Uhrzeit unterscheiden.
Ganz wichtig: Du kannst regelmäßige Abholtermine verändern oder auch löschen, obwohl Foodsaver eingetragen sind. Diese Foodsaver werden nicht ausgetragen.
Der bereits gelöschte oder veränderte Abholtermin ist im Betrieb nicht mehr zu sehen, doch bei den eingetragenen Foodsavern steht unter den nächsten Abholterminen die Abholung unverändert weiterhin drin.
Daher ist zu empfehlen, vor der Abänderung / Löschung von regelmäßigen Abholterminen alle eingetragene Foodsaver in den entsprechenden Slots manuell auszutragen und dabei Foodsaver persönlich anzuschreiben oder, wenn es kurz vor der Abholung ist, anzurufen und darüber zu informieren. Eine weitere Praxis ist es, die alten und neuen Abholzeiten parallel stehen zu lassen und die Teammitglieder zu bitten, sich umzutragen. Danach löschst du manuell die unerwünschten Slots, sobald sie frei werden. Bei kurzfristigen Änderungen oder trägen Teams nicht zu empfehlen.
Möchtest du einen einzelnen Abholtermin manuell löschen, unabhängig davon, ob es ein regelmäßiger oder ein einmaliger Termin ist, dann musst du mit der Maus über das Datum fahren. Am Ende der Zeile erscheint ein X.
Wenn du jetzt zum X fährt, erscheint der Text Abholtermin löschen. Auf das X klicken, und es öffnet sich ein Fenster. Wenn du dir ganz sicher bist, dass dieser Termin entfernt werden soll, dann auf den Button Löschen klicken, und der ganze Abholtermin mit all seinen Slots ist weg. Termine sind auf diesem Weg erst löschbar, wenn keine Foodsaver mehr eingetragen sind.
Mit einem Klick auf das graue Plus im kaum sichtbaren grauen Rahmen hinter den belegbaren Slots kannst du einen weiteren Slot manuell hinzufügen.
Wenn du auf einen unbelegten Slot mit der Maus fährst, verändert sich das Bild vom Slot mit einem Fragezeichen zu einem Slot mit X, und die Worte Slot entfernen erscheinen. Wenn du jetzt klickst, wird der einzelne Slot ohne weiteres Nachfragen gelöscht.
Team pflegen
Teammitglieder kannst du über Team bearbeiten bei den Optionen im Betrieb aufnehmen und entfernen sowie die Betriebsverantwortlichen eintragen.
Wenn du Teammitglieder entfernen möchtest, klickst du oben unter Foodsaver einfach auf das graue X hinter dem entsprechenden Namen und speicherst danach.
Beim Hinzufügen solltest du nicht nur die Namen wissen, sondern auch die ID der Foodsaver. Zum manuellen Hinzufügen gibst du unter Foodsaver den Namen in die freie Fläche ein. Während des Tippens erscheinen alle Foodsaver mit diesen Namen in einer Liste, nur über die einmalige ID kannst du die gewünschten Foodsaver herausfinden und auswählen. Speichern nicht vergessen.
Unter verantwortliche Mitglieder werden alle Teammitglieder aufgelistet, die das Quiz für Betriebsverantwortliche geschafft haben. Die aktuellen Betriebsverantwortlichen erkennst du am Häkchen vor dem Namen.
Es kann maximal drei Betriebsverantwortliche pro Betrieb geben.
Hinweis: Die ID von Foodsavern steht im Profil.
Ein weiterer Weg, Mitglieder aus dem Team zu löschen, ist, in der Teamliste auf das Profilbild des entsprechenden Foodsavers*in zu klicken. Es öffnet sich ein kleines Menü mit einigen Optionen wie Aus Team löschen.
Mitglieder auf der Springer*innenliste sind noch im Team, werden aber in der Teamliste komplett grau angezeigt. Kaum zu unterscheiden von unverifizierten Foodsavern, bei diesen ist nur der Name grau und das Bild noch farbig.
Springer*innen haben nur begrenzten Zugriff auf den Betrieb. Sie sehen noch andere Teammitglieder und die Betriebsbeschreibung, haben aber keinen Zugriff mehr auf die Pinnwand oder den Teamchat und können sich auch nicht mehr in Slots eintragen.
Es gibt einen eigenen Springer*innenchat (Nachricht an Springende), diesen können alle Springer*innen nutzen, sowie die Betriebsverantwortlichen, normale Teammitglieder haben keinen Zugriff darauf.
Wenn der Betrieb offen ist, können interessierte Foodsaver Anfragen zur Aufnahme stellen über die öffentliche Betriebsbeschreibung.
Wenn die Betriebsverantwortlichen daraufhin zum Betrieb navigieren, erscheint ein kleines Fenster:
Mit einem Klick auf das Herz nimmst du die jeweiligen Foodsaver auf.
Bei dem Stern werden die Foodsaver aufgenommen, aber auf die Springer*innenliste gesetzt.
Bei dem X wird die Anfrage zur Aufnahme abgelehnt.
Anfragen zur Aufnahme ins Team dieser Art erzeugen eine Benachrichtigung bei der Glocke.
Verifizierter Foodsaver, kann und darf abholen.
Verifizierter Foodsaver, auf der Springerliste, kann sich nicht in Slots eintragen.
Unverifizierter Foodsaver, kann und darf abholen.
Beim Umgang mit unverifizierten Foodsavern gibt es viele Konzepte. Einige Bezirke erlauben keine unverifizierten Foodsaver in Betrieben. Bitte die jeweiligen Beschlüsse des betreffenden Bezirkstreffens beachten oder bei den zuständigen Botschaftern nachfragen.
Sonstiges
Mitglieder in eine AG hinzufügen
Rufe die Gruppe auf, links findest du die verschiedensten Optionen. Unter Gruppe verwalten kann man Mitglieder hinzufügen.
Du brauchst die Namen und die IDs der Foodsaver, die du hinzufügen möchtest.
Derzeit ist es nur möglich, Vornamen in das Feld Mitglieder einzugeben. Das Eingeben eines Nachnamens bewirkt nur, dass die ganze Eingabe verschwindet. Wenn du dann noch speicherst, wird irgendein Foodsaver hinzugefügt!
Beim Tippen des Vornamens erscheinen alle Foodsaver mit diesem Namen geordnet nach den ID-Nummern in einer Liste. Jetzt heißt es scrollen, bis du die richtige Person erreicht hast und auswählen kannst. Nach der Auswahl speichern nicht vergessen.
Forum keine Mails mehr erhalten
Du erhältst eine E-Mail für jeden Post in einem Forumsthread, den du selbst erstellt hast oder in dem du etwas gepostet hast. Wenn du das nicht mehr möchtest, kannst du folgendes tun.
Stelle alle unerwünschten Forumsthreads so ein, dass du dem Thema folgst. Das erreichst du über den grünen Button Thema folgen / enfolgen ganz oben rechts in jedem Thread.
Wenn du das getan hast, erscheinen alle Forumsthreads in deinen Einstellungen unter Benachrichtigungen. Jetzt musst du nur noch bei allen, die unerwünscht sind, Bitte nicht mehr per E-Mail über neue Posts informieren auswählen und speichern.
Artikel von: AG Wiki (Kontakt)
Letzte Überarbeitung am 19.04.2020